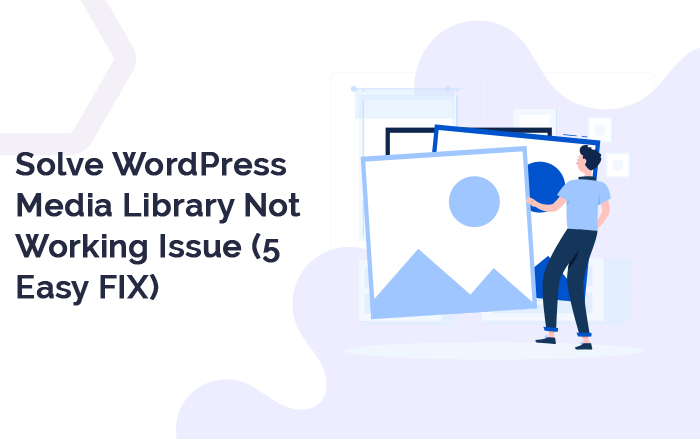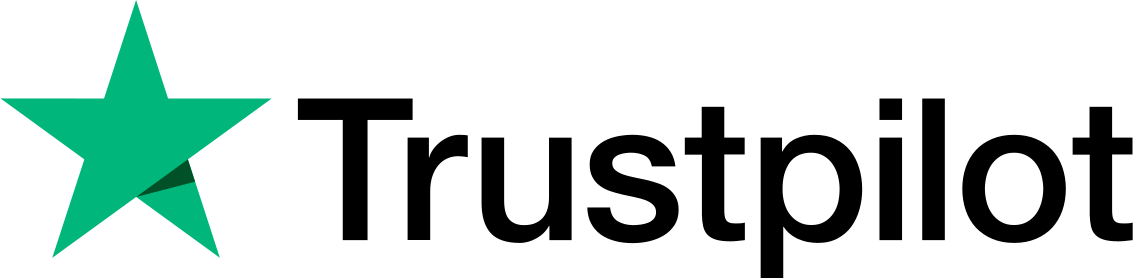Images, videos, and other media files are essential in the success of any website. They build trust & draw visitors to take action. But what if your WordPress media library doesn’t load or your site is not showing mp4 or any images.
The chances are, your customers may need to find a tough spot to rely on your brand. Which can either end up losing potential sales or giving an unsatisfying user experience.
So, are you struggling to FIX this issue? Don’t worry anymore, this post is dedicated to solving your media library loading issue so that your WordPress becomes smooth again.
In case your WordPress media library is not loading fast, you are probably looking for the best solution. Take a look at how you can get your media library not loading issues resolved fast.
How to Troubleshoot Media Library Not Loading Issues in WordPress?
Do you want to see your media files work again? Troubleshooting your site media library issues will be essential for you. You can do it by checking your
- PHP version
- Installed WordPress plugins
- Active themes
- WordPress core files
These areas comprise a lot of files and data and a single issue can cause your WordPress media library not to load. So, to fix problems, you have to identify where the pain point is.
Once you’ll find your root cause, you can take action in fixing your media library to make it display again.
It is recommendable to create a backup before taking any action so that you can have your original files safe. Also, you need to make sure that all your plugins, active themes, and WordPress core files are up to date because sometimes updating resources resolve this issue on the site.
Now without any further ado, let’s straight dive into the above separate sections to resolve media library loading issues.
Solution 1: Check PHP version
The most common media library not loading issue arises from having an older version of PHP. Check which version you are working on and update your PHP to the newest version. Updating your PHP will improve your overall hosting environment.
WordPress recommends using the most current version of PHP 8.0. In case the issue persists, contact your hosting company and ask for your hosting environment & its requirements.
If you find your hosting environment is not up to how WordPress functions, adjust the settings & check if your WordPress media library not loading issue has been resolved.
To test that you have corrected the issue is to upload a new image. Once uploaded, check if it has created a thumbnail to ensure you have fixed the issue.
Solution 2: Check installed plugins
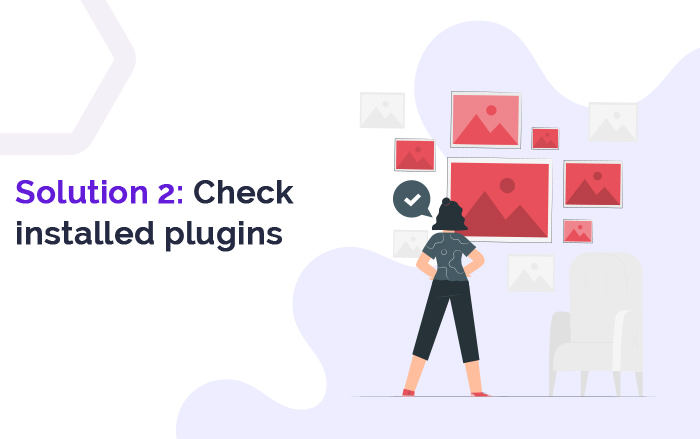
Is your WordPress media library grid not loading? Plugins could be suspicious for you. Resolving your plugins issues will help you speed up your WordPress completely.
After checking your PHP version and hosting environment, it’s time to check if the issue is occurring from the installed plugins or not. Oftentimes, active plugins cause many technical WordPress issues and one of them is making your media library not display.
So, all you have to do now is deactivate plugins on your site. Once you’ve deactivated your plugins successfully, upload an image and make sure it created a thumbnail on the site.
Check to see if your media library is working properly now. If it has worked, then active plugins were causing the conflict.
To identify the exact plugin causing this issue, simply turn on one plugin at a time and test again by uploading an image.
Solution 3: Check Active Themes
You have checked your hosting environment and all your installed plugins but the problem is still not leaving.
Still, your WordPress media library keeps spinning? The problem might be coming from active WordPress themes. The best way to prevent any theme-related issues is to install the fastest WordPress themes on the site.
Don’t worry! Check your active themes now and see if the reason for the error is there.
So, the way to check is to activate another theme and upload an image to see if the problem has gone now.
If you become successful at it and have identified that the active theme is the issue. The next step is to check an update of the theme if required. Updating your themes may resolve the WordPress media library not showing images issue successfully.
However, if themes have nothing to do with this issue, the next action will be your solution for sure.
Solution 4: Check WordPress Core Files
If your images are not loading on the WordPress website, check your core files to resolve this issue. You are now going to the core of this issue. All you need to do is reinstall fresh WordPress core files by going to the WordPress update screen in the administrative area of the site.
Once you are done with your reinstallation of core files, upload a new image and see if it has uploaded and created a thumbnail.
If you still haven’t become successful with WordPress core files, it’s time to check other areas i=of the site.
Solution 5: Check Other Miscellaneous Areas
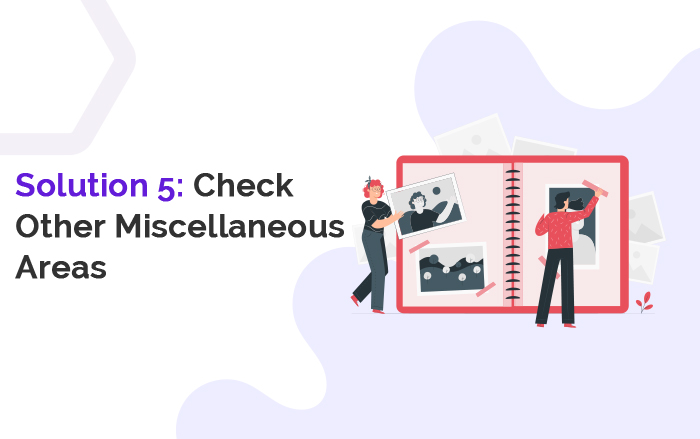
The other areas to look for the cause of WordPress media libraries not displaying files can be the browser and database.
To check browser-related issues, you need to recreate the issue in another web browser and see if it allows the issue to be duplicated or not. If you are unable to duplicate the issue, then you have identified that the issue comes from your web browser.
On the other hand, database-related issues are very complex to resolve. The best way to handle this is to restore the database to a point where your media library functioning could come back again.