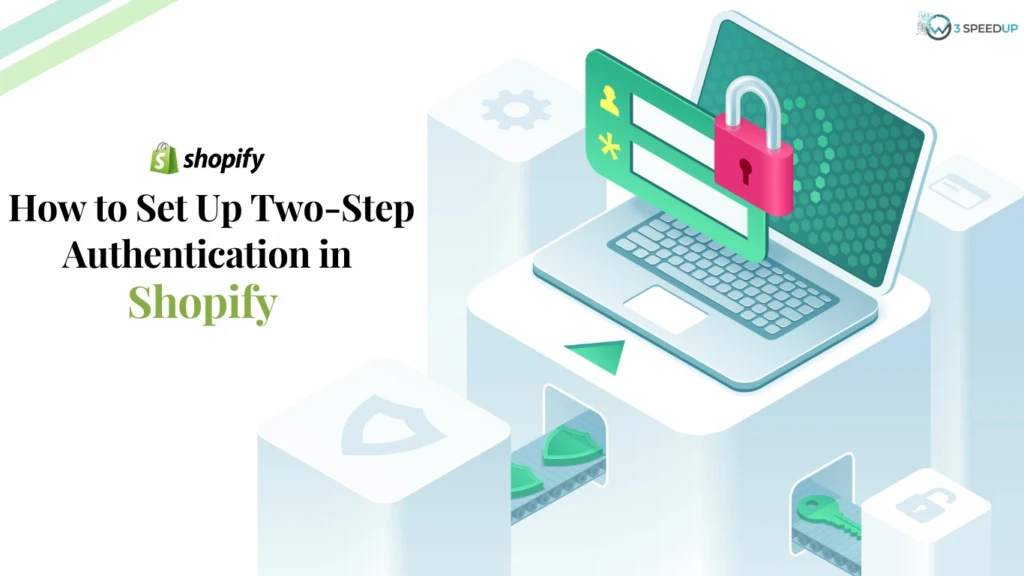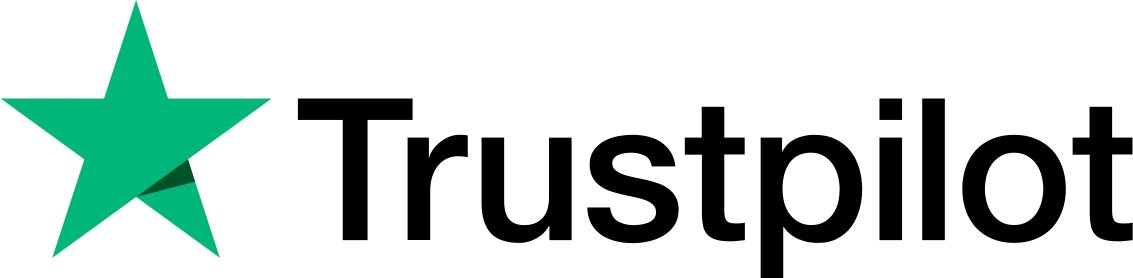Web security is a major concern these days and malicious login attempts on business sales websites can’t be avoidable. If you are using Shopify as your eCommerce platform, you’ll need to learn how to step up two-step authentication in Shopify.
Two-factor authentication provides you a more secure login process when attempting to sign in, you’ll have to provide the account password to further access the account.
Shopify allows you to set up two-step authentication which works in addition to the regular password (the first step) and is followed by a code (the second step) to approve login requests on your account. Without this code, you can’t be able to access account information. Therefore, it works perfectly for security breaches by hackers or anyone logging into your account without permission. Two-factor authentication codes are time-based and randomly generated which makes them even more secure than passwords.
So, if you are wondering how to set up two-step authentication in Shopify, this article will help you know the process of setting up two-step authentication using an authenticator, security key, or SMS to ensure better protection of your account.
Different Ways to Set Up Two-Step Authentication in Shopify
If you are deciding to set up two-step authentication in Shopify, then you need to sign in with your account and click on the managed account in the top right corner. Click and Open Security on the left side menu on the new page.
Scroll down to two-step authentication and click turn on two steps. Once you click on the two-step, you’ll get the three options to choose from.
Select the option and choose how you want your two-step authentication set up. You can complete your 2SA setup via an authenticator app, security key, or SMS. Let’s now understand the following three methods.
1. Set Up Two-Step Authentication Using Security Key
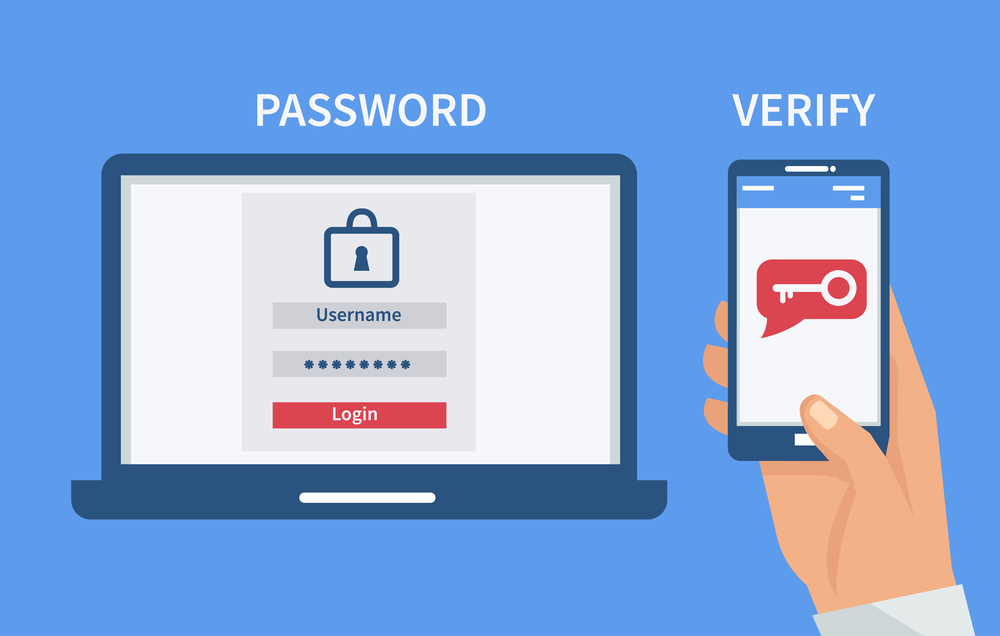
Security keys such as the phone’s fingerprint reader only work with one device. To sign in on another device, add another security key or select a different two-step authentication method.
If you’ve decided to use a security key anyway, select the security key and click next.
Choose and enter a name for your security key, followed by the Shopify password. Now, click Add device when it’s done.
Now, your browser will prompt you to set up a security key. Click Ok to continue and insert your security key into your computer’s USB port to continue setup. You’ll find ten recovery codes on activating your security key. You can also print, copy or download the recovery codes you get.
These recovery codes help you regain access when you lose access to your security key. Remember, you can use each code only once.
2. Set Up Two-Step Authentication with an Authentication App
Shopify recommends two-step authentication via the authenticator app. It is probably the most secure option to set up code security.
If you choose to use an authenticator app, select the authenticator app and click next. Open your authenticator app, click on add account and scan QR code. Click on Save once you scan the QR code. If you are unable to scan the code, tap enter code manually and enter the 32- character key displayed in Shopify.
The next step is to return to your desktop and enter your Shopify password in the box given and follow the process with a 6-digit code generated by the app. Click on Enable when completed. To confirm that you’ve got the access, you’ll receive the confirmation email at the email address you’ve provided.
You must have provided with You should now see ten recovery codes displayed on the Download recovery codes page. Click the appropriate button to print, copy, or download the recovery codes.
Recovery codes help you gain account access in case of losing access to your authenticator app. Keep them in a safe place. Close the dialog box when you’re done.
3. Set Up Two-Step Authentication with SMS Delivery
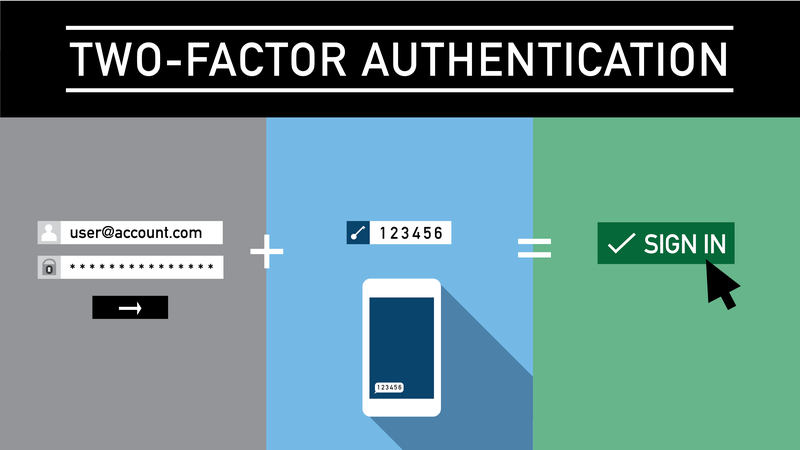
Another way to set up two-step authentication in Shopify is using SMS. Choose SMS delivery as your preferred method and click next.
Select your country code, enter your mobile phone number and click send authentication code when it’s completed. You’ll get a code from Shopify each time you’ll log in to your account. Enter this one-time authentication code, your Shopify password, and click enable. Once enabled, it’ll provide you with ten recovery codes just like other two-step authentication methods.
Conclusion
Whether it is Shopify or any other eCommerce platform, two-step authentication provides you with highly secured logins and ensures better security. Now that you’ve learned how to set it up on your Shopify and followed a step-by-step process, it will help you feel safe about your account. Click Here to get more details about “Set Up Two-Step Authentication in Shopify”
Read Also: HOW TO DO IMAGE LAZY LOADING ON SHOPIFY
FAQs
Q1 – How to Remove Two-Step Authentication in Shopify?
Answer – If you don’t want two-step authentication security anymore you can turn it off anytime, here’s how to:
Sign in to your Shopify account with your account details. Next, click on manage account, and then go to security at the left side of the menu. Scroll down to the two-step authentication and click remove. You’ll need to enter your password in order to remove it. Once removed, the 2-step authentication will now be switched off. All future logins will only need your main password.
Q2- What is the Importance of 2 Step Authentication in Shopify?
Answer – Two-step authentication provides extra security in case of unsecured logins attempts to your Shopify admin using your account. When you attempt to log in, you need to complete two separate steps: Enter your account credentials, which are usually your email address and your unique password.
Q3 – How to set a backup phone number in Shopify?
Answer – Go to Settings > Account from your Shopify admin. Click your name.
Move on to section Two-step authentication and click Enable.
Under Backup phone, click Set Up.
Enter your account password to continue.
Click Confirm.
Under the header Phone number, enter your backup mobile phone number.
Click Confirm.